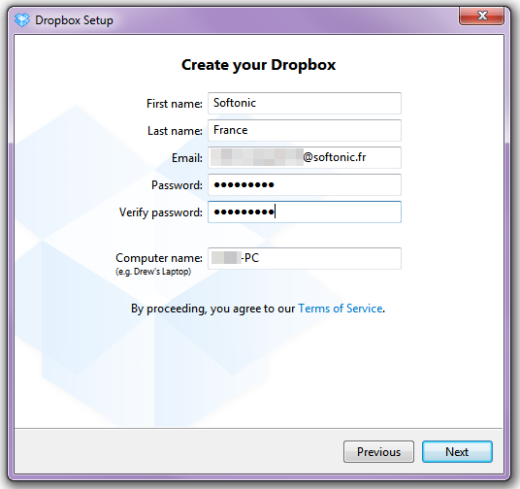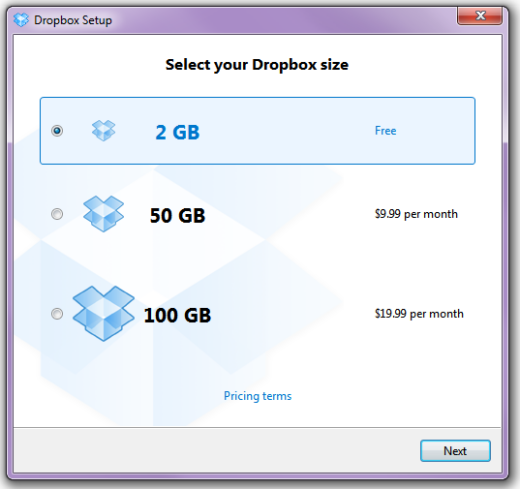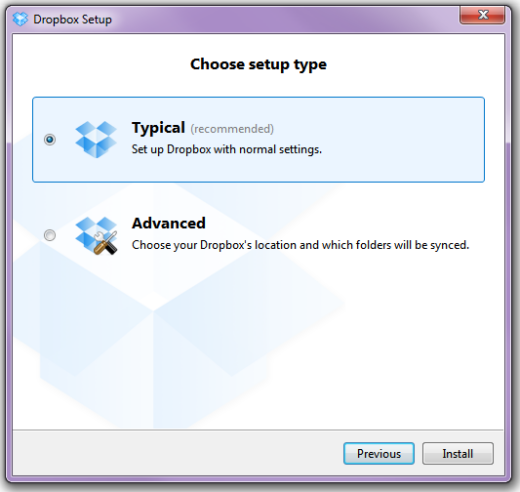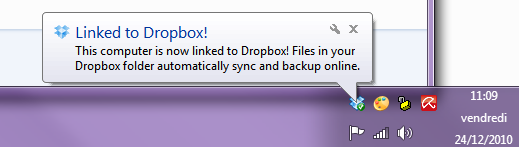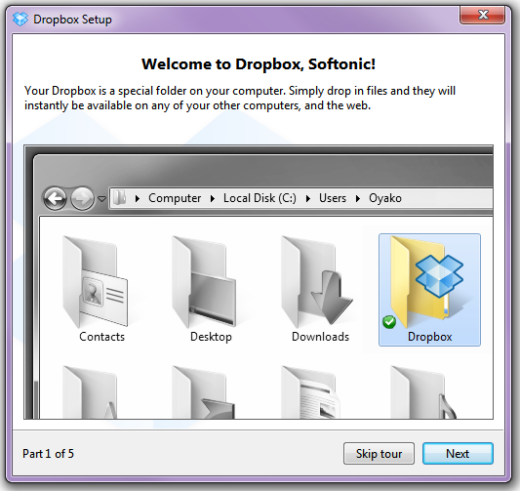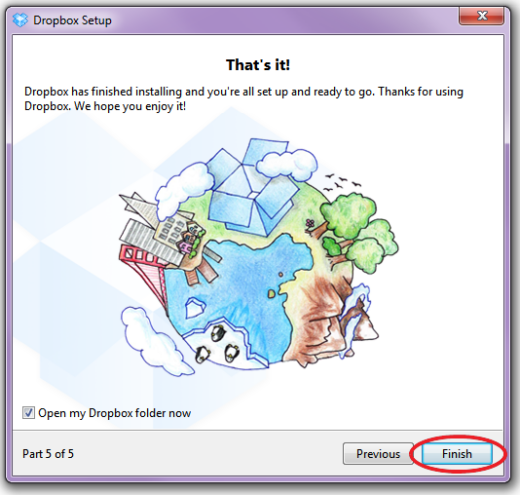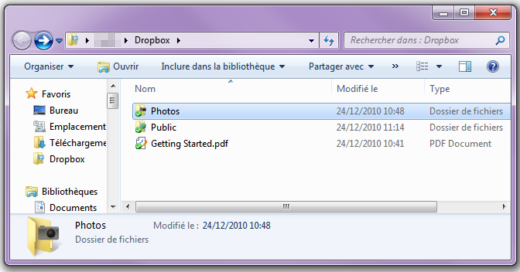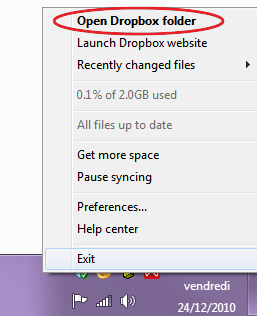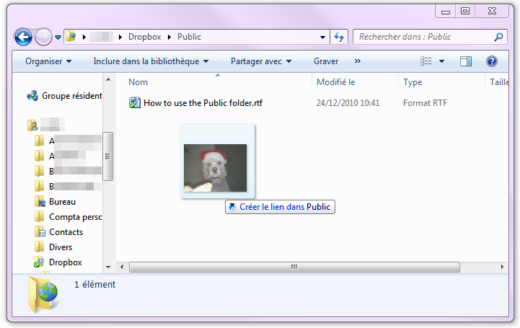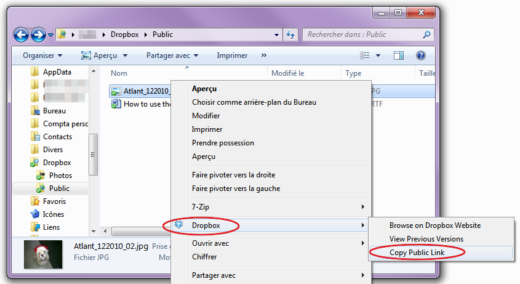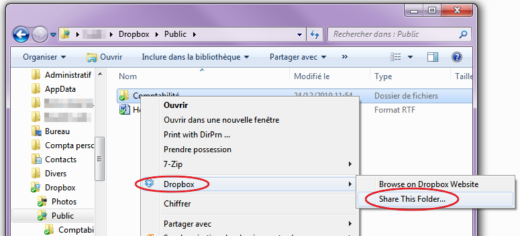Dropbox est un logiciel pour Windows, Mac et smartphones qui vous permet de conserver vos photos, documents de travail et autres fichiers sur un espace de stockage en ligne, de les synchroniser puis de les partager facilement avec vos proches ou avec vos collègues de travail.
Dropbox est un logiciel pour Windows, Mac et smartphones qui vous permet de conserver vos photos, documents de travail et autres fichiers sur un espace de stockage en ligne, de les synchroniser puis de les partager facilement avec vos proches ou avec vos collègues de travail.
Concrètement, Dropbox se présente comme une boîte dans laquelle vous faites glisser les éléments que vous voulez conserver. Ceux-ci sont automatiquement enregistrés en ligne et synchronisés, de manière à ce que vous puissiez en disposer de la même façon sur votre PC et sur votre téléphone, sur lequel vous avez installé l’application.
Voici comment l’utiliser.
1. Téléchargez et installez la dernière version de Dropbox. Il est disponible pour Windows, Mac, Linux, et aussi sur mobile (iPhone/iPad, Android, BlackBerry)
2. Créez un compte Dropbox (gratuit). Cochez “I don’t have a Dropbox account” puis cliquez sur “Next”.
3. Renseignez les informations de compte: nom, prénom, adresse email, mot de passe puis cliquez sur “Next”.
4. Choisissez la taille de votre Dropbox. Vous disposez de 2GB de stockage en ligne gratuit. Vous pouvez aussi opter pour un espace plus grand, mais payant (50GB pour 9.99$/mois ou 100GB pour 19.99$/mois).
5. Cela fait, choisissez le type d’installation du logiciel sur votre ordinateur:
– Typical
– Advanced, qui permet de choisir où ranger Dropbox et de décider quels dossiers doivent être synchronisés
6. Votre Dropbox est maintenant installée et connectée au serveur, comme l’indique cette icône dans la zone de notification:
Lors de la première utilisation, une fenêtre s’ouvre pour vous expliquer le principe de Dropbox (en anglais). Cliquez sur “Skip tour” pour passer la présentation ou sur “Next” pour voir les différentes étapes.
7. Une fois le tour terminé, cliquez sur “Finish” pour achever le processus d’installation.
Par défaut, le programme ouvre ensuite votre dossier Dropbox, mais vous pouvez ouvrir celui-ci à tout moment en faisant un clic-droit sur l’icône Dropbox puis en sélectionnant “Open Dropbox folder”.
ou
8. Vous pouvez commencer à glisser-déposer vos fichiers dans votre Dropbox!
Si vous souhaitez stocker et partager des fichiers (texte, feuille de calcul, photo, etc.), il vous suffit de les faire glisser dans le dossier Dropbox > Public. S’il s’agit de photos, vous pouvez aussi les ranger directement dans le dossier du même nom.
9. Il ne vous reste plus qu’à générer une adresse web publique pour que vos amis ou votre facile puisse accéder facilement aux éléments que vous stockez en ligne.
Si c’est une simple image, faites un clic-droit dessus, allez au menu “Dropbox” puis choisissez “Copy public link”. L’adresse web qui mène à cette image est à présent copiée dans le presse-papier.
10. Vous pouvez partager ce lien avec vos amis en le collant par exemple dans le corps d’un email:
11. Dans votre dossier Dropbox public, vous pouvez aussi créer des liens vers des dossiers. Pratique si vous souhaitez montrer une série de fichiers à vos correspondants. Le processus de création du lien vers un dossier est le même que celui décrit précédemment.
Le grand intérêt de Dropbox, c’est que c’est une application multiplateforme. Autrement dit, un seul compte suffit pour accéder au contenu de sa Dropbox depuis le PC du bureau, le Mac de la maison ou encore votre smartphone lorsque vous êtes en mobilité.
Si vous utilisez un téléphone intelligent (iPhone, BlackBerry ou un mobile sous Android), nous vous recommandons d’installer aussi la version qui correspond à votre mobile. Comme la synchronisation est automatique, tous les fichiers ajoutés sur votre ordinateur seront accessibles lorsque vous êtes en déplacement. De la même façon, si vous ajoutez une photo prise avec votre téléphone dans votre Dropbox mobile, vous retrouverez l’image dans votre Dropbox une fois revenu devant votre ordinateur.