Utilisateur de Mac depuis bientôt 10 ans, j’ai longtemps fait confiance à iPhoto pour organiser mes clichés. Mais un vol d’ordinateur et deux smartphones Android plus tard, j’ai décidé d’adopter une solution plus flexible et moins cloisonnée.
C’est alors que me vint l’idée de rapatrier mes clichés sur Google + Photos par l’intermédiaire de Google Drive, une solution de premier ordre pour sauvegarder, organiser, embellir et partager ses photos.

Vu que toutes mes photos étaient jusqu’alors stockées dans ma bibliothèque iPhoto, j’ai cherché une façon simple d’exporter tout ce beau monde sans perdre mes métadonnées (position GPS, date de prise de vue, etc.) ou mon organisation par albums et évènements.
Malheureusement, la fonction d’export de photos intégrée à iPhoto n’est pas adaptée à l’export de librairies entières et détruit les métadonnées des fichiers dans l’opération.
Alors que j’étais à deux doigts de baisser les bras, je suis tombé sur Phoshare, une application conçue spécialement pour ce cas de figure. Je vous explique rapidement comment utiliser l’application.
Nota Bene: ce tutoriel peut être utilisé pour exporter une bibliothèque iPhoto vers n’importe quel service de stockage en ligne comme Box, Dropbox ou OneDrive.
1. Tout d’abord vous devrez télécharger l’application Phoshare. L’application fonctionne avec iPhoto ’06, iPhoto ’08, iPhoto ’09 and iPhoto ’11 sur Mac OS X Mountain Lion, Lion, Snow Leopard, Leopard et Tiger.
2. Une fois l’archive téléchargée, décompressez-la dans le dossier de votre choix. Lancez ensuite l’application. Pour en savoir plus sur la décompression de fichiers et le lancement d’application, consultez les articles d’aide d’Apple.
Attention: si vous utilisez Mountain Lion, il se peut que vous ayez à désactiver GateKeeper pour lancer l’application. Je vous explique comment faire dans ce tutoriel.

3. Cliquez sur l’onglet Library. Phoshare sélectionne automatiquement l’emplacement par défaut de votre bibliothèque iPhoto, mais si vous souhaitez exporter plus d’une bibliothèque ou que vous avez changé manuellement son emplacement, vous pouvez sélectionner le fichier à utiliser en cliquant sur le bouton Browse. Sinon, passez à l’étape suivante.
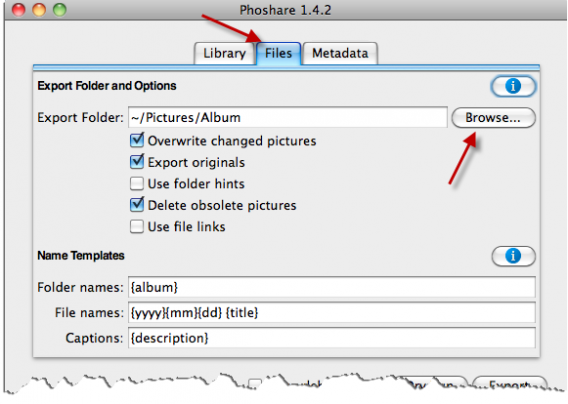
4. Cliquez sur l’onglet Files, puis sur le bouton Browse pour choisir l’emplacement où vos photos seront exportées.
Astuce: Vous pouvez cocher la case Export originals pour que Phoshare exporte vos fichiers originaux sans les retouches éventuelles apportées dans iPhoto.

5. Cliquez sur l’onglet Metadata. Ici, vous pourrez choisir quelles métadonnées exporter. Cochez la case Export metadata pour exporter les dates de prise de vue, les descriptions, les mots-clés et les notes de vos clichés. Pour exporter également les données GPS de vos photos (très utile pour les Histoires de Google+), cochez la case Export GPS data.
Pour sauvegarder les informations des visages identifiés sur vos photos, vous pouvez cocher les cases Copy faces into metadata et Copy face names into keywords.

6. Vous pouvez à présent cliquer sur le bouton Export pour lancer l’extraction de votre bibliothèque iPhoto.
Attention: la durée de l’extraction dépend du nombre de fichiers et de la taille de votre bibliothèque iPhoto. Comptez environ 2 heures pour 10.000 photos.

7. Une fois votre bibliothèque iPhoto exportée, vous pouvez copier le dossier où vos photos ont été exportées vers votre espace de stockage favori. La durée du téléversement de vos photos sur votre espace de stockage dépend de la taille de votre bibliothèque et de la vitesse de votre connexion Internet.
Consultez les pages d’aide de votre service de stockage en ligne pour en savoir plus sur le téléversement de fichiers.
Astuce: vous pouvez vérifier au préalable que vous disposez de suffisamment d’espace de stockage en ligne en affichant les informations du dossier où votre bibliothèque a été exportée: sélectionnez le dossier contenant vos photos en cliquant dessus. Cliquez ensuite sur Fichier, puis sur Lire les informations.
Vous savez à présent comment vous émanciper d’iPhoto pour de bon. Une bonne idée quand on sait qu’Apple pourrait être sur le point d’abandonner l’application.
Et si vous souhaitez arrêter d’utiliser l’application, mais que vous préférez garder vos clichés sur votre disque dur, vous pouvez toujours vous laisser séduire par une de ces 5 alternatives à iPhoto pour classer et retoucher vos photos.
Suivez-moi sur Twitter: @SamSoftonic
